|
■環境を設定しよう■
[ MODELER ] |
★キーカスタマイズ★
★三面図の背景に絵を貼る★
★プレビューウィンドーのワンタッチ切り替え★ |
◆LightWave3Dは元々はAMIGAというハード上で動いていたソフトです。
その為、操作法や法則、キーの使い方などが通常のWindowsアプリケーションと大幅に違います。
しかし、その違いを乗り越えて使い込んでいくと特化された分使いやすいことにも気づかされます。
|
★キーカスタマイズ
LightWave3D(Modeler)を初めて起動した貴方、
見慣れないボタン(当然か)がいっぱい並んでいて戸惑うことでしょう。
他のソフト(Photoshopなど)で見慣れたツールバー、ツールパレットなどが全然なく
機能名が書かれた大量のボタンが並んだその画面はただでさえ敷居が高い3Dソフトを
更に訳の分からないモノにしているといえます。
通常のWindowsアプリでは必ずついているメニューすらありません。
迷い込んだ先は正にAMIGA宇宙です(ほんとか?)。
大量のボタン・・・しかし実際に作業で日常的に使う機能は実はそう多くはありません。
Modelerではそのほとんどの機能を自分の好きなキーに割り当てることが出来ます。
この機能を使えばいちいち使う機能をトグルで探して押す必要はなくなります。
頭はモデリングに集中させて効率よくスピード化を計ることが出来ます。Photoshopも通常は左手(利き手と逆の手)をキーボードに置いて
ショートカットを活用した方が速いです。
LightWave3Dはそれを極端にしたような作りですね。
|
★キーの割り振り
F1です。
F1を押すと現在割り当てられている一覧が出ますので、その中から割り当てたい機能を探して
割り当てたいキーを選んでアサインしてください。
もしもすでに割り当てられている場合は最初にキーアサインを解除しなくてはいけません。
余談ですが、割り当てたキーのカスタマイズデータはセーブしてファイルとして残すことが出来ます。
マシンを渡り歩くときはこのファイルを持ち歩くと移った先でも同じ環境で作業が出来ます。
ただし、再度マシンを変わるときはデフォルトに戻しておかないとまずいでしょうね(笑)
|
|
|
★バックグラウンドに絵を置く
LightWave3Dではモデリング時に三面図に画像を表示させることが出来ます。
予め設計図、デザイン図などを用意しておくとモデリングの時の助けになります。
勿論この場合、使用する画像はきちんと画像内の同じ部分が同じ場所に来るように
正確に描かれている必要があります。
尚、画像はX,Y,Z軸に対して個別に貼ることが出来ます。
又、Xだけなども可能です。
画像はModeler内では実サイズで扱うことが出来ます。
詳細な設計図があればモデリングは更に容易になるでしょう。
デザイン画などが正確でなくても、あるのと無いのとではかなり違います。
活用してください。
ただし、バックグラウンド画像の表示はかなり重い(遅い)です(笑)
|
★バックグラウンドに絵を置く
Display>Backdropです。
|
★環境設定(おまけ)
LightWave3Dでは5.5からインストール時に
・「日本語」:メッセージとボタン表示が日本語
・「メッセージのみ日本語」:メッセージのみが日本語になりボタンは 英語
・「英語」:全て英語
と表示仕様が選択できるようになりました。
初めて触って自分一人で使う分にはどれでも良いですが、TIPS系のサイトや掲示板では
ボタンは英語表示がスタンダードのようです。
かく言う私もそうですがそれは使い始めたのがLightWave3D5.0だったからです。
長く使っている人は英語からの人が多いのでこうなったのでしょう。
|
|
★便利な設定
PreviewWindowの設定
LightWave3DのPreviewWindowは数種類の表示方式を選べます。
作業状態によって使いやすい方式に切り替えることが作業のしやすさのアップにつながります。
その際、いちいちoptionからWindowの設定をしていたのでは手間がかかってやりやすいとは言えません。
そこで、このPreviewWindowをワンキーで切り替えるやり方を書きます。
|
★実際の設定
基本的な切り替え方と設定項目の意味はマニュアルを読んでください。
LightWave3DではCtrl+テンキーの任意のキーでPreviewWindowの設定を登録できます。
ナニも登録されていないキーを指定すると設定パネル(リンク)が表示されます。
私のお薦めは OrientationとPreviewTypeをチェックするというものです。
これだと、今見ているモデルをそのままの位置でPreviewWindowタイプだけを変更して見ることができます。
Wire
OpenGLSketch
OpenGLFlatShade
OpenGLSmoothShade
を切り替えるようにすると便利だと思います。
なお、これは私だけの環境かもしれませんが、OpenGLSketchが正常に表示されません。
そういう場合はDirect3DSketchの方がよいかもしれません。
(5.6の場合)
私自身は通常はOpenGLFlatShadeで作業して、随時他のビュータイプに切り替えています。
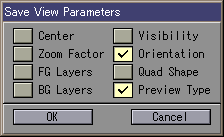 私の設定例 私の設定例
|
★余談
尚、Wire時にはPolygonやPointを選択できて便利なのですが、
PreviewWindow内でオブジェクトを操作できないと思っている人も多いです。
この時Altキーを押しながらドラッグするとオブジェクトを回すことができます。
お試しあれ。これを知っているのと知らないのではかなり違います。
|

